游客发表
Cách sử dụng hai hay nhiều webcam cùng lúc khi họp qua Skype
发帖时间:2025-01-16 13:04:04
- [Kinh doanh] 来源:NEWS
Ứng dụng Skype chính thức không cho phép người dùng sử dụng nhiều nguồn webcam cùng lúc. May thay,áchsửdụnghaihaynhiềuwebcamcùnglúckhihọhaaland bạn có hai cách giải quyết vấn đề này:
1. Sử dụng một ứng dụng webcam bên thứ ba có khả năng nhận nhiều nguồn webcam cùng lúc, sau đó sử dụng ứng dụng webcam này làm đầu vào video trên Skype, hoặc
2. Kết nối vào cuộc gọi Skype bằng nhiều thiết bị khác nhau.
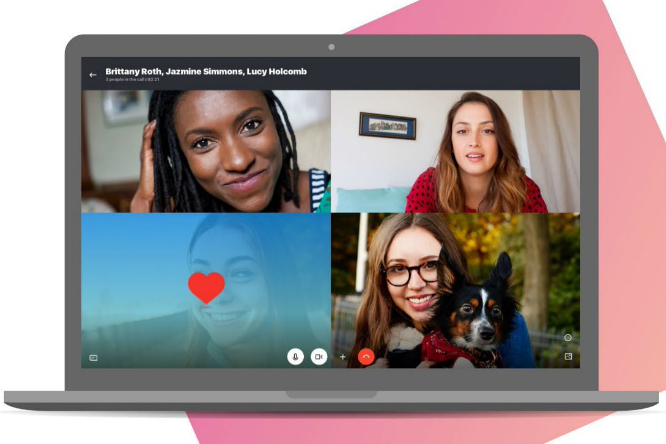 |
| Cách sử dụng hai hay nhiều webcam cùng lúc khi họp qua Skype |
Rõ ràng, cách thứ hai mất nhiều thời gian hơn, cũng như tiêu tốn nhiều băng thông và điện năng hơn. Bởi vậy, nó không phải là cách tốt nhất. Thay vào đó, nếu bạn sở hữu một máy tính có nhiều webcam, hoặc một webcam tích hợp và một webcam rời, sử dụng một ứng dụng webcam bên thứ ba là giải pháp tốt nhất.
Dưới đây là ba ứng dụng miễn phí cho phép bạn sử dụng nhiều webcam cùng lúc với Skype.
1. ManyCam
ManyCam là ứng dụng cho phép người dùng sử dụng webcam với nhiều ứng dụng gọi video (video call) và truyền hình trực tiếp (live streaming) khác nhau. Nó có khả năng nhận nhiều đầu vào camera cùng lúc. Mặc dù vậy, phiên bản miễn phí chỉ giới hạn hai đầu vào camera và chỉ cho phép người dùng bố cục chúng theo kiểu chồng lớp, nghĩa là camera thứ hai sẽ nằm trên camera thứ nhất.
Đầu tiên, bạn tải và cài đặt ManyCam dành cho Windows hoặc MacOS (miễn phí) từ địa chỉ sau.
Sau khi cài đặt, bạn mở ManyCam và chọn các camera đầu vào bằng cách bấm nút hình dấu cộng bên dưới phần Video sources. Nếu sử dụng laptop có camera, ứng dụng sẽ tự động nhận diện nó, bạn không cần chọn thủ công.
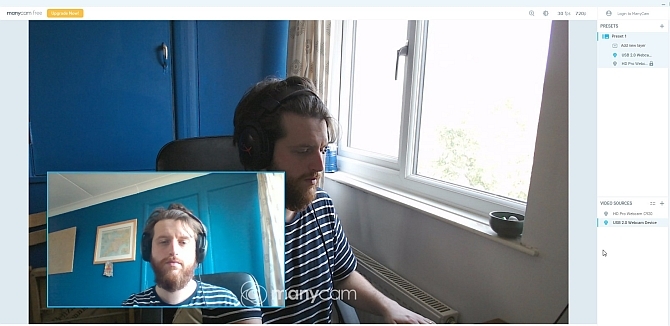 |
Trong phần Presets, bạn chọn Add new layer, sau đó bấm nút hình dấu cộng ở chính giữa lớp mới và chọn nguồn camera thứ hai. Bên cạnh camera, bạn có thể thêm các nguồn nội dung khác như màn hình desktop, hình ảnh, video có sẵn trên máy, video YouTube, màn hình game,...
Bây giờ, bạn mở ứng dụng Skype, truy cập vào Settings > Audio & Video, sau đó chọn nguồn ManyCam Virtual Webcam trong phần Camera.
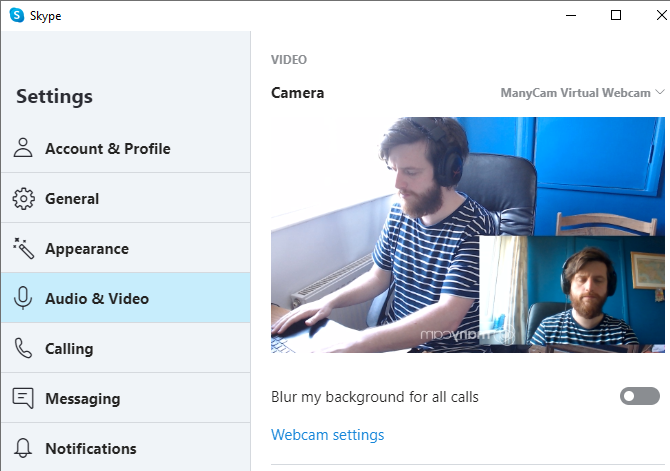 |
Phiên bản miễn phí không cho phép bạn thay đổi cách bố trí các lớp camera, cũng như loại bỏ dấu logo ManyCam.
2. Cyberlink YouCam 9
Tương tự ManyCam, Cyberlink YouCam 9 cũng là ứng dụng cho phép người dùng sử dụng camera với các ứng dụng gọi video và truyền hình trực tiếp như Skype, Zoom, U Meeting, cũng như Facebook và YouTube Live, hay thậm chí Twitch. Nó cho phép bạn thêm các hiệu ứng vui nhộn giúp cho cuộc trò chuyện trở nên thú vị và thân mật hơn. Ngoài ra, nó còn có chức năng trang điểm, làm đẹp giúp bạn trông rạng rỡ hơn khi họp video. Dĩ nhiên, nó cũng hỗ trợ nhiều đầu vào video cùng lúc.
Trước hết, bạn cần tải và cài đặt CyberLink YouCam 9 cho Windows 10 (miễn phí) từ địa chỉ sau.
Sau khi cài đặt, bạn mở YouCam 9. Từ trình đơn thả xuống ở góc trên bên trái, bạn chọn Presentations > Dual Video. Ở màn hình Dual Video, bạn chọn webcam từ trình đơn thả xuống, sau đó chọn bố cục các luồng webcam theo ý muốn.
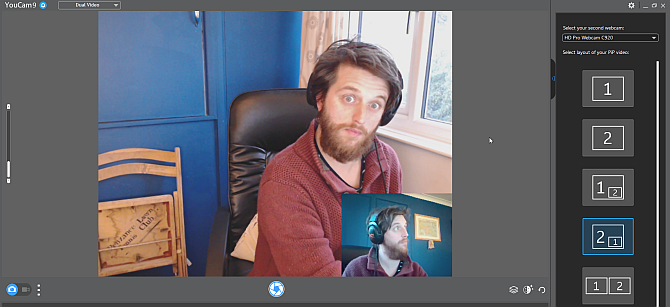 |
Hoàn tất, bạn mở ứng dụng Skype, truy cập vào Settings > Audio & Video và chọn CyberLink YouCam 9 từ trình đơn xổ xuống ở phía trên góc phải cài đặt Camera.
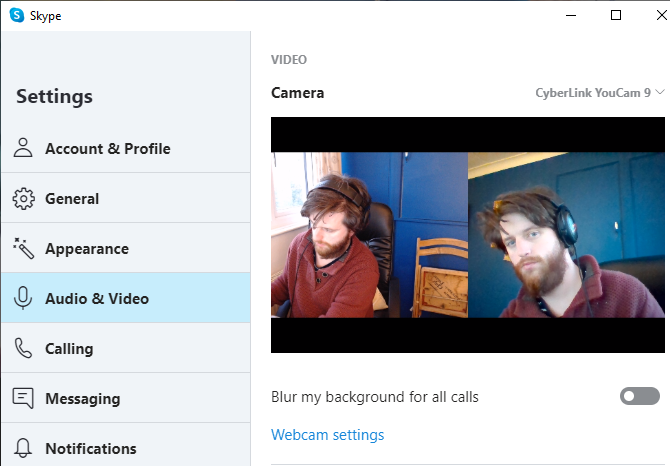 |
3. SplitCam
SplitCam là ứng dụng cung cấp các hiệu ứng webcam độc đáo và vui nhộn, mang đến cho ngời dùng nhiều cảm xúc hơn khi gọi video hoặc phát trực tiếp. Nó tương thích với hầu hết các ứng dụng gọi video và họp trực tuyến hiện nay. Nó không chỉ hỗ trợ nhiều đầu vào camera, nó còn cho phép bạn thay đổi kích thước và độ phân giải của từng đầu vào theo ý muốn.
Tải và cài đặt SplitCam cho Windows 10 (miễn phí) từ địa chỉ sau.
Sau khi cài đặt, bạn mở SplitCam, bấm nút hình dấu cộng, sau đó chọn các camera đầu vào, cũng như bố cục chúng theo ý muốn trong phần Media layers.
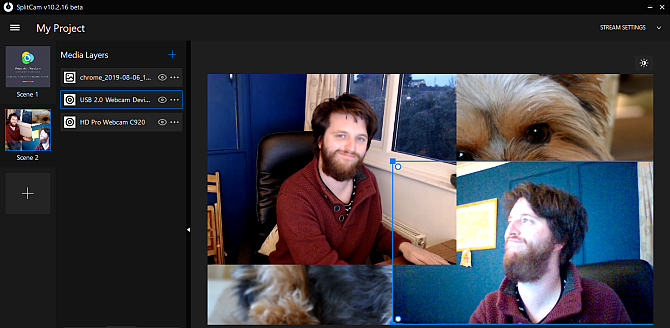 |
Hoàn tất, bạn mở Skype, sau đó truy cập vào Settings > Audio & Video, và chọn SplitCam Video Driver từ trình đơn Camera.
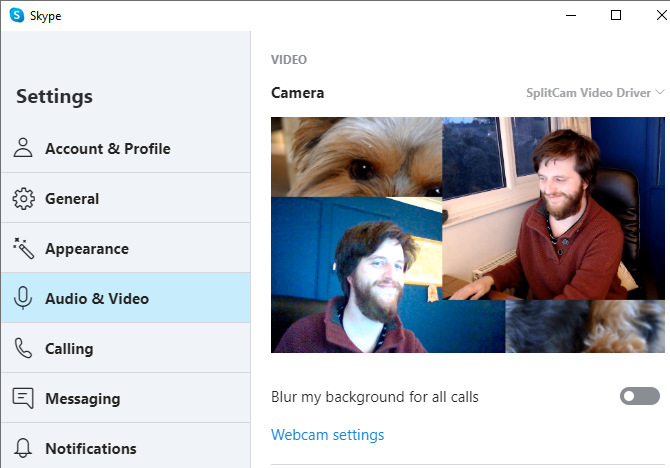 |
Ca Tiếu (theo Makeuseof)

Cách họp video qua Skype trên mọi thiết bị không cần tài khoản Microsoft
Microsoft vừa bổ sung vào ứng dụng gọi video Skype tính năng mới cho phép người dùng tổ chức và tham gia cuộc họp không cần tài khoản.
相关内容
- Nhận định, soi kèo Nakhon Pathom vs Nongbua Pitchaya, 19h00 ngày 14/1: Cửa trên thắng thế
- Soi kèo góc Newcastle vs Southampton, 21h00 ngày 17/8
- Nhận định, soi kèo East Bengal vs Northeast United, 21h00 ngày 29/11: Thất vọng cửa trên
- Sao nhập ngũ tập 1: Hòa Minzy mang theo xô, chậu, Duy Khánh năn nỉ xin đồ lăn nách
- Nhận định, soi kèo Real Chikkamagaluru vs FC Agniputhra, 17h00 ngày 13/1: Tưng bừng bắn phá
- Tập 4 Quý ông hoàn mỹ: Hương Giang chỉ trích Hà Anh bỏ thí sinh
- Nhận định, soi kèo Real Kashmir vs Gokulam Kerala, 15h30 ngày 29/11: Tin vào Gokulam Kerala
- Soi kèo góc Rigas Futbola Skola vs Santa Coloma, 22h59 ngày 14/8
随机阅读
- Nhận định, soi kèo Kerala Blasters vs Odisha, 21h00 ngày 13/1: Đối thủ yêu thích
- Soi kèo góc Everton vs Brighton, 21h00 ngày 17/8
- Nhận định, soi kèo Al Okhdood vs Al Kholood, 22h05 ngày 28/11: Khó cho cửa trên
- Nhận định, soi kèo Al Jabalain vs Al Hazem, 19h20 ngày 29/11: Cửa trên thất thế
- Siêu máy tính dự đoán Torino vs Juventus, 0h00 ngày 12/1
- Máy tính dự đoán bóng đá 14/1: Cruz Azul vs Monterrey
- Nhận định, soi kèo Nữ Ba Lan vs Nữ Áo, 0h00 ngày 30/11: Khó có bất ngờ
- Soi kèo phạt góc Santos Laguna vs UNAM Pumas, 10h10 ngày 15/1
- Nhận định, soi kèo Norwich City vs Brighton, 22h00 ngày 11/1: Không dễ dàng
- Máy tính dự đoán bóng đá 14/1: Cruz Azul vs Monterrey
- Soi kèo góc Brentford vs Crystal Palace, 20h00 ngày 18/8
- Soi kèo phạt góc Santos Laguna vs UNAM Pumas, 10h10 ngày 15/1
- Nhận định, soi kèo Chiangrai United vs Port FC, 18h00 ngày 12/1: Cửa dưới ‘tạch’
- Soi kèo phạt góc Real Betis vs Girona FC, 2h30 ngày 16/8
热门排行
- Nhận định, soi kèo Nacional vs Porto, 22h30 ngày 12/01: Ca khúc khải hoàn
- Nhận định, soi kèo Pachuca vs Puebla, 10h00 ngày 10/1
- Cú lừa khán giả ngoạn mục của Gia đình mình vui bất thình lình tập cuối
- Soi kèo góc Nottingham vs Bournemouth, 21h00 ngày 17/8
- Nhận định, soi kèo Nacional vs Porto, 22h30 ngày 12/01: Ca khúc khải hoàn
- Nhận định, soi kèo Antigua GFC vs CSD Municipal, 09h00 ngày 29/11: Trên đà sa sút
- Cú lừa khán giả ngoạn mục của Gia đình mình vui bất thình lình tập cuối
- Nhận định, soi kèo Al
- Nhận định, soi kèo U20 Torino vs U20 Roma, 20h00 ngày 13/1: Tin vào cửa dưới
- Nhận định, soi kèo San Luis vs Guadalajara, 8h00 ngày 14/1
