Hướng dẫn sử dụng Excel 2013 với những tính năng mới
时间:2025-01-16 04:44:28 出处:Nhận định阅读(143)
Microsoft Excel có thể coi là phần mềm văn phòng thân thiết với nhiều người và được sử dụng phổ biến tương đương như Microsoft Word. Nó giúp tổ chức dữ liệu dưới dạng bảng biểu một cách khoa học và linh hoạt,ướngdẫnsửdụngExcelvớinhữngtínhnăngmớtin 24 đồng thời hỗ trợ phân tích, thống kê, đánh giá dữ liệu một cách nhanh chóng thông qua các hàm tính toán và biểu đồ.
Bài này sẽ không phải là tài liệu hướng dẫn những thao tác cơ bản của Excel vì những thao tác này vẫn được “di truyền” từ Excel 2010 (và các đời trước nữa) sang Excel 2013. Thay vào đó chúng ta sẽ tìm hiểu về những cái mới nổi bật nhất của Excel 2013.
Thêm các hàm toán học
Trước hết, Excel 2013 được bổ sung thêm một số hàm tính toán mới. Vì thế để tìm hiểu về các hàm mới này, bạn có thể dùng hộp thoại Insert Function.
Bước 1: Chọn ô bạn muốn thực hiện hàm.
Bước 2: Vào tab FORMULAS, chọn Insert Function ngay đầu tiên.
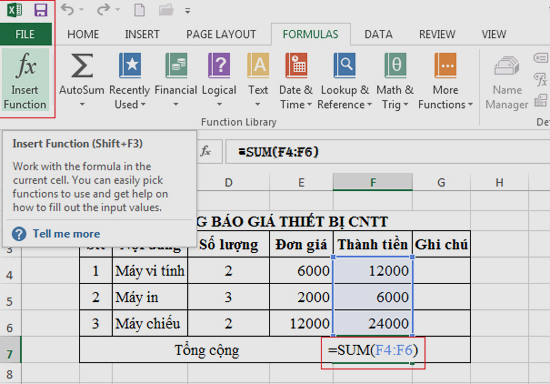 |
Bước 3: Hộp thoại Insert Function sẽ mở ra. Ở đó, bạn chọn hàm mình muốn áp dụng.
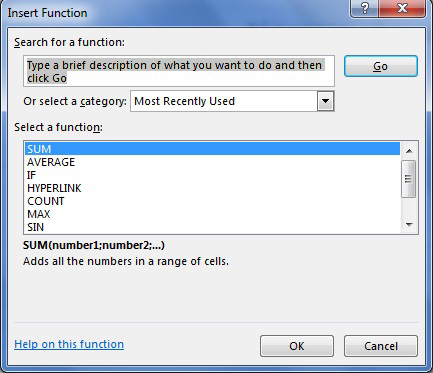 |
Bước 4: Nhập dữ liệu cho hàm.
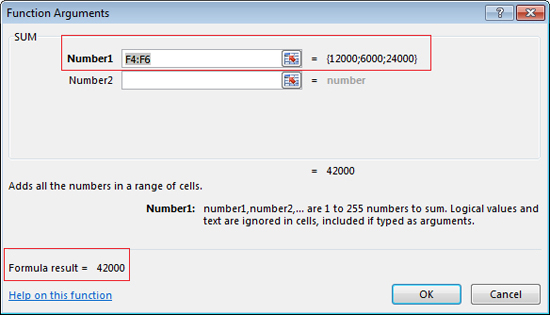 |
Nếu bạn còn nhớ thì địa chỉ của một ô có dạng [Cột][Dòng]. F4 nghĩa là ô địa chỉ ở dòng 4 của cột F, vì thế trong ảnh trên F4:F6 là lấy dữ liệu từ dòng 4 đến dòng 6 của cột F để tính tổng.
Bước 5: Người dùng Excel có thể sử dụng các hàm một cách nhanh chóng hơn bằng dấu “=” và gọi tên hàm, vì thế hãy tham khảo thêm tên các hàm mới tại đây.
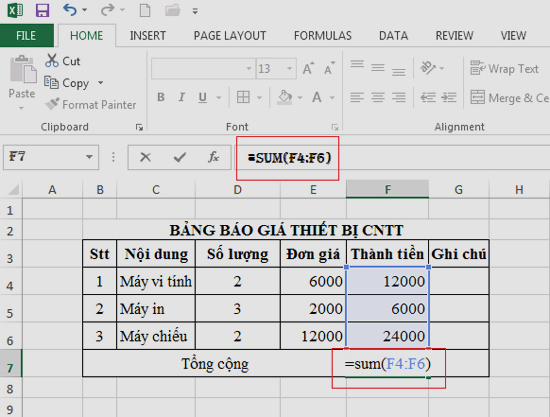 |
Phân tích dữ liệu tức thì
Trong Excel 2013, bạn có thể phân tích, đánh giá dữ liệu một cách tức thì ngay sau khi nhập xong bảng dữ liệu.
Bước 1: Bôi đen toàn bộ vùng dữ liệu bạn muốn phân tích nhanh.
Bước 2: Bấm chọn nút Quick Analysis hiện ra phía góc dưới bên phải của vùng dữ liệu đã chọn (phím tắt là Ctrl + Q).
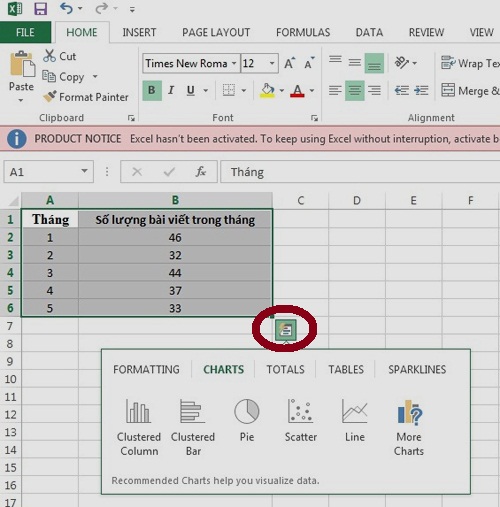 |
Bước 3: Sẽ hiện ra một danh mục các lựa chọn xử lý dữ liệu như hình trên, trong đó có phân loại (FORMATTING), vẽ biểu đồ (CHARTS) hay tính tổng (TOTALS)…
Bước 4: Chọn một kiểu phân tích (bạn có thể để chuột phía trên mỗi lựa chọn để xem trước).
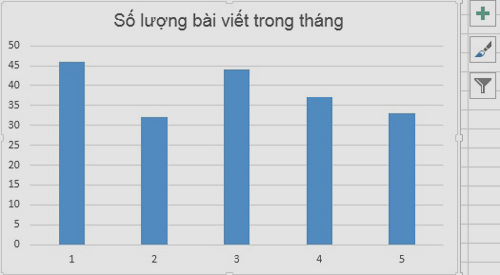 |
上一篇: Nhận định, soi kèo Shillong Lajong FC vs Sporting Club Bengaluru, 18h00 ngày 13/1: Tiếp tục bét bảng
下一篇: Soi kèo phạt góc Atletico Madrid vs Osasuna, 22h15 ngày 12/01
猜你喜欢
- Nhận định, soi kèo Thanh Hóa vs Nam Định, 18h00 ngày 14/1: Khách gây thất vọng
- Nhận định, soi kèo Penybont vs Newtown AFC, 21h30 ngày 19/11
- Những mảng tối khó ngờ đến của làng nhạc Việt
- Thu Minh tái xuất sau scandal dùng mật gấu tươi
- Nhận định, soi kèo Augsburg vs Stuttgart, 23h30 ngày 12/1: Thiên nga gẫy cánh
- Nhận định, soi kèo Osipovichi vs Niva Dolbizno, 18h00 ngày 19/11
- Nhận định, soi kèo Liverpool Montevideo vs Racing Club Montevideo, 20h00 ngày 19/11
- Nhận định, soi kèo Blackpool vs Shrewsbury Town, 22h00 ngày 18/11
- Nhận định, soi kèo U20 Torino vs U20 Roma, 20h00 ngày 13/1: Tin vào cửa dưới